Als ich meine QSL-Karten drucken ließ, habe ich gleich darauf geachtet, die Rückseite so zu designen, dass man die Eingabe-Felder auch mit einem Selbstklebe-Etikett überkleben kann. Ich komme zwar (zumindest momentan) nicht auf Tausende QSOs pro Jahr, trotzdem ist es eine erhebliche Arbeitserleichterung, wenn man die Labels aus Swisslog heraus drucken kann und nur noch auf die Karte klebt. Zumindest seinen Namen kann man ja noch von Hand schreiben, damit es nicht ganz so unpersönlich wird.
Ich beschreibe hier meine eigene Vorgehensweise, vielleicht hilft es ja Anderen bei den ersten Versuchen. Ich gehe von IT/Windows-Grundkenntnissen aus, man sollte zumindest wissen, was der Windows-Explorer zum Anzeigen von Ordnern und Dateien ist.
Welche Labels unterstützt Swisslog ?
Wenn Swisslog im Standard-Directory installiert wurden, kann man hier schauen:
C:\Swisslog\Reports\QSL Labels
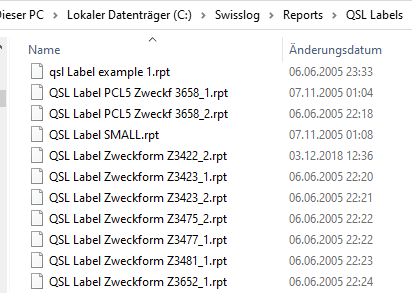
So sieht es bei mir aus. Google verrät einem dann die Größe der jeweiligen Zweckform (bzw. Avery Zweckform)-Labels.
Es ist aber kein Problem, auch beliebige andere Größen zu verwenden, man wird eh die Darstellung noch anpassen müssen. So hatte ich zumindest schon mal einen ersten Überblick.
So sieht meine aktuelle QSL-Karten-Rückseite aus:
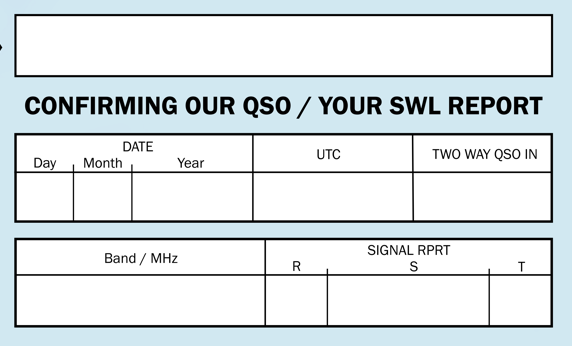
Von der Größe haben diese gut gepasst:
https://www.avery-zweckform.com/produkt/universal-etiketten-3652
Beim Bestellen muss man darauf achten, dass die Nummer abweichen kann (z.B. 6174 = gleiche Größe, aber andere Menge!)
Ich habe noch einen alten HP Laserdrucker (Laserjet 5 MP), der aber noch funktioniert, diesen habe ich dann für den Druck verwendet. Es sollte klar sein, dass man bei den ersten Versuchen erst mal auf normalem Papier druckt …
Erster Druckversuch mit Swisslog
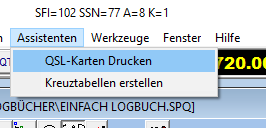
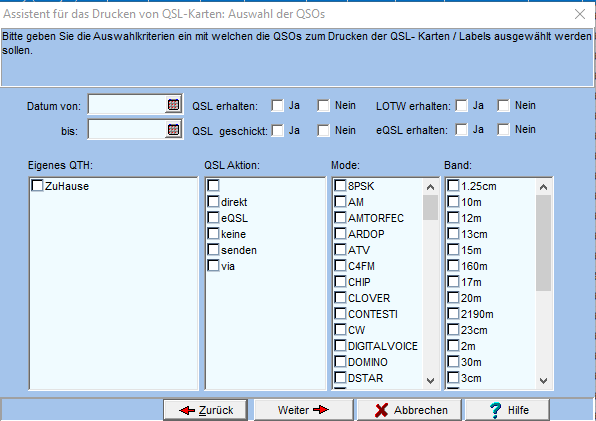
In diesem Dialog kann man erst mal auf Weiter klicken. Man kann dann später noch eine Auswahl treffen. Wenn man schon viele QSOs im Log hat, sollte man aber besser eine Einschränkung über das Datum treffen.
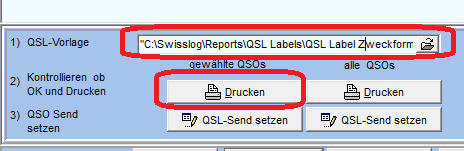
Im dem folgenden Dialog wählt man links unten die QSL-Vorlage aus. In meinem Fall habe ich die Zweckform-Vorlagen-Datei QSL Label Zweckform Z3652_1.rpt ausgewählt.
Zu den Vorlagen sollte man dies beachten: Wenn man eine zu den vorhandenen Labels passende Datei findet (wie bei mir), sollte man diese natürlich benutzen. Ansonsten ist es auch kein Problem, eine andere zu verwenden, da wir eh noch Anpassungen vornehmen werden.
Rechts (in der Logbuch-Listen-Ansicht) selektiert man mehrere QSOs (mit gedrückter Strg-Taste), bei den hier gewählten Labels sind 21 auf einer Seite, es sollten dann also max. 21 QSOs ausgewählt sein.
Wenn man auf Drucken klickt, wird noch nicht gedruckt, sondern es erscheint:
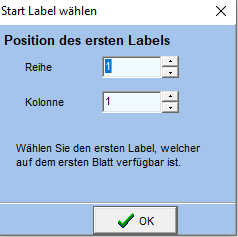
Hier kann man angeben, dass nicht bei dem ersten Label oben links begonnen wird, also erst mal OK.
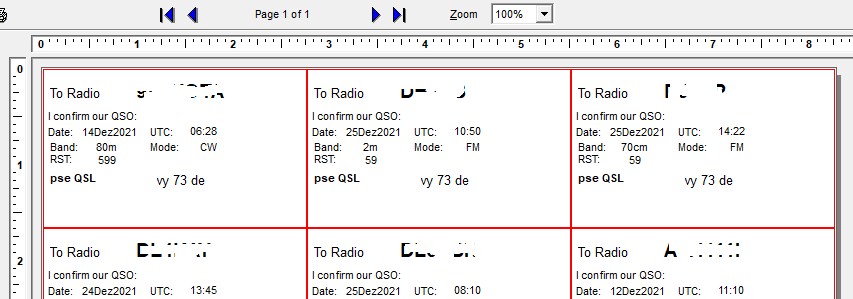
Man sieht hier eine Druckvorschau, die man auch vergrößern kann. So ganz passt das noch nicht, man bemerkt z.B., das I confirm our QSO: und die nächste Zeile zu weit links sind. Auch ist vermutlich die sonstige Darstellung noch nicht so, wie man es haben will. Man sollte hier aber schon mal einen ersten Test-Druck durchführen.
Eigene Druckvorlage erstellen
Für die nächsten Schritte sollte man sich gleich die bereits vorhandene Druckvorlagen-Datei kopieren, und dann diese für die weiteren Schritte verwenden / anpassen. Swisslog merkt sich die Datei, so dass man später gleich damit startet.
Ich habe die oben erwähnte QSL Label Zweckform Z3652_1.rpt als DK2ZR.rpt kopiert und auch in einem anderen Directory abgelegt.
Ausrichten der Labels auf der Seite
Der erste Test-Ausdruck hat schon mal funktioniert, die Label-Bereiche auf dem Test-Druck sind aber noch “zu nah zusammen”, sowohl in der Breite, als auch der Länge.
Das war natürlich zu erwarten, und jetzt nimmt man am Besten ein Lineal zur Hand.
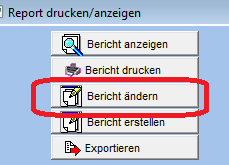
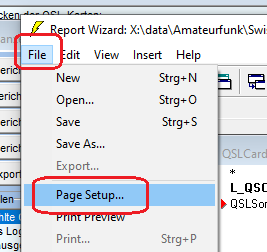
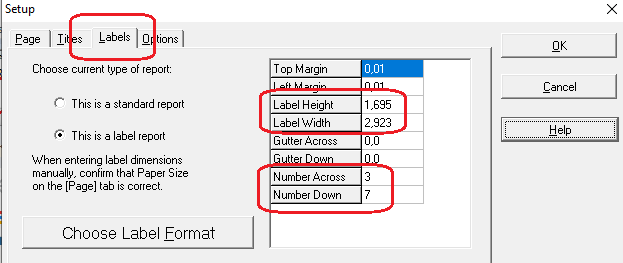
Number Across / Down sollten schon passen, wenn man die passende Report-Datei ausgewählt hat, die Werte geben die Anzahl der Labels in X / Y – Richtung an.
Es reicht, wenn man die Breite und Höhe anpasst. Die Werte sind in Zoll, man muss hier natürlich berücksichtigen, dass das kaum ein Drucker 1:1 auf Papier bringt.
Man misst jetzt auf dem Probe-Ausdruck, wie das Verhältnis von der Label-Größe zu dem tatsächlichen Ausdruck ist. Idealerweise (damit es genauer wird) über mehrere Labels hinweg. Dann berechnet man den Korrektur-Faktor und passt die Werte in dem obigen Dialog an.
Hier sollte man aber bereits Folgendes beachten:
Die meisten Drucker können nicht ganz am Papierrand drucken. Bei meinen ersten Versuchen habe ich alles genau gemessen und die originalen Werte durch die korrigierten ersetzt. Das hat dann auch bei dem zweiten Test genau gepasst. Ich habe aber später am unteren Bereich des Labels noch eine Zeile eingefügt, die dann bei den untersten Labels auf der Seite außerhalb des Druck-Bereiches war. Dies konnte ich dann recht gut durch eine minimal kleiner angegebene Label-Höhe ausgleichen.
Wenn man später die einzelnen Zeilen auf den Labels anordnet, kann man das natürlich gleich korrekt berücksichtigen, und lässt auf allen Seiten des einzelnen Labels genug Platz. Im Zweifelsfall ist es aber günstiger, bei dem Anpassen der Label-Breite / – Höhe eher einen zu kleinen als zu großen Wert anzugeben.
Jetzt einen neuen Ausdruck testen und bei Bedarf noch einmal anpassen.
In diesem Schritt also nur darauf achten, dass von links nach rechts bzw. oben nach unten die Zeilen auf allen Labeln gleich weit vom Rand weg sind.
Falls erforderlich, kann auch der Druckbereich noch angepasst werden:
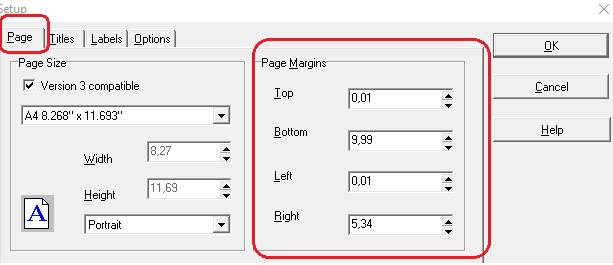
Bei mir war das allerdings nicht nötig.
Auswählen der Druck-Texte
Nur selten werden die Vorlagen schon so passen.
Folgendes kann angepasst werden:
- Die “statischen” Texte (die also auf jedem Label gleich sind)
- Die Position / Größe / Schriftart jedes Feldes
- Die Datenbank-Felder (welche Spalten im Log sollen wo auf dem Label erscheinen)
Position / Größe / Schriftart eines Feldes ändern
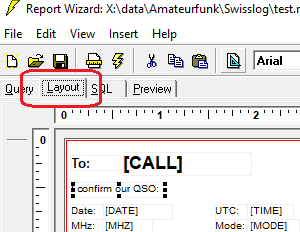
Man wählt ein angezeigtes Feld aus und kann es dann einfach verschieben. Um eine bessere Kontrolle über die Positionierung zu erhalten, kann ein versierter Anwender auch direkt die Report-Datei in einem Text-Editor ändern. Dazu später mehr.

Wie in einem Textverarbeitungsprogramm können die Schriftart etc. angepasst werden.
Die statischen Texte kann man von den dynamischen wie folgt unterscheiden:
Die dynamischen Felder (die aus der Datenbank individuell pro Label übernommen werden) sind in eckigen Klammern.
Um ein Feld zu löschen: rechte Maustaste, Clear
Neues statisches Text-Feld hinzufügen
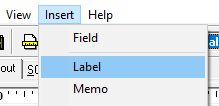
Text eines statischen Felds ändern
Mit der rechten Maustaste auf das Feld klicken:
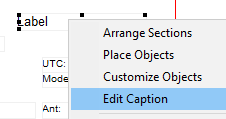
Neues Datenbank-Feld hinzufügen
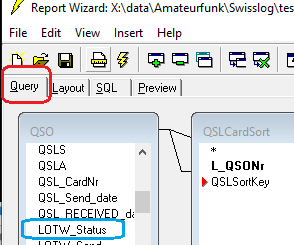
Mit einem Doppelklick auf eines der Datenbank-Felder in der linken Liste (hier als Beispiel LOTW_Status) wird das Feld in die Tabellen-Ansicht übernommen:
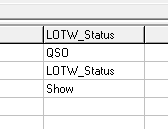
Anschließend in der Layout-Ansicht:
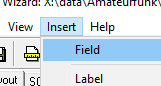
Es erscheint ein Dialog-Fenster:
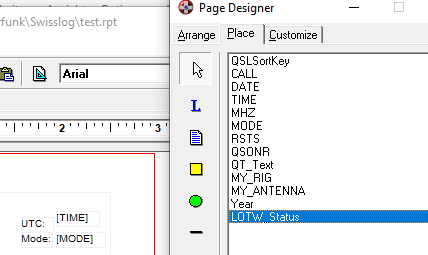
Man selektiert das gewünschte (Datenbank-) Feld in der Liste und zieht es mit gedrückter linker Maustaste in das Label-Feld.
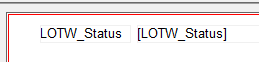
Dabei wird nicht nur das Datenbank-Feld, sondern auch gleich ein statisches Textfeld angelegt. Dieses kann natürlich noch geändert oder gelöscht werden.
Weitere Gestaltungs-Möglichkeiten
In dem Insert-Menü finden sich noch weitere Elemente zum Platzieren auf der Seite, wie Kreis, Rechteck, Linie.
Speichern…
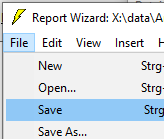
Ausdrucken der Labels
Wie oben schon gezeigt (Erster Druckversuch mit Swisslog), erscheint zunächst ein Dialog, mit dem man eine Vorauswahl der zu druckenden Labels vornehmen kann.
In der rechten Tabelle erscheinen nun die vorgefilterten QSOs. Wenn für alle hier angezeigten QSOs Labels gedruckt werden soll, kann man gleich links den “Drucken”-Button unter “alle QSOs” klicken.
Ansonsten wählt man bestimmte QSOs aus (mit gedrückter Strg-Taste, bzw. Shift-Taste für einen ganzen Bereich). Hier dann links den “Drucken”-Button unter “gewählte QSOs” klicken.
Der nächste Dialog bietet die Möglichkeit, gleich mit dem ersten Label links oben auf der Seite zu starten. Wenn man später eine Seite mit schon benutzten Labels hat, kann man hier das zu benutzende Start-Label einstellen.
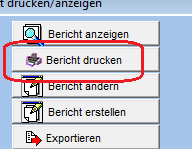
Hier startet dann endlich der Druckvorgang.
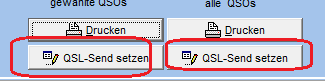
Am Ende sollte man nicht vergessen, für die gedruckten Labels unter “gewählte QSOs” bzw. “alle QSOs” das QSL-gesendet-Flag zu setzen.
Manuelles Editieren der Report-Dateien
Die Report-Dateien (mit der Endung .rpt) sind einfache Text-Dateien, die man auch mit dem Windows Notepad-Editor anpassen kann. Man sollte hier besonders darauf achten, regelmäßig Kopien der Datei zu erstellen, damit man bei Fehlern in der Datei jederzeit zu der letzten funktionierenden Version zurückkehren kann.
Am Einfachsten ist folgende Vorgehensweise:
Windows-Taste und R drücken bzw. mit der rechten Maustaste auf den Startbutton klicken und Ausführen auswählen.
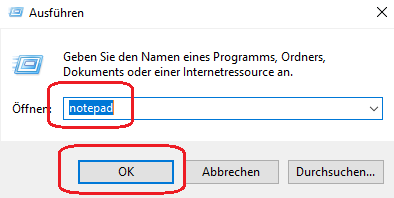
Jetzt kann man die mit dem Windows-Explorer angezeigte .rpt-Datei in das leere Notepad-Fenster ziehen.
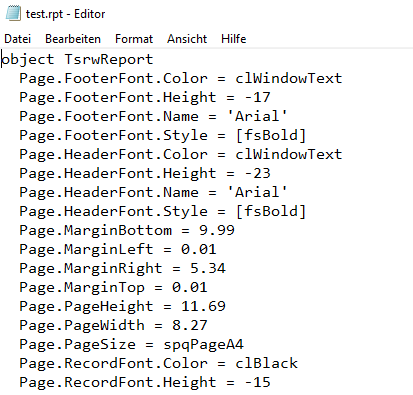
Aufbau der Datei
Es gibt zwei Haupt-Blöcke in der Datei:
- object TspqQuery
- object TspqLabel
Unter TspqQuery stehen die Datenbankfelder, unter TspqLabel die positionierten Felder auf dem Label.
Bei den dynamischen Feldern ist Name und Caption identisch und in []:
Name = '[TIME]'
Caption = '[TIME]'
TIME bezieht sich wiederum auf einen Eintrag unter TspqQuery:
object TspqQueryValue
ValueAlias = 'TIME'
object TspqLabel
Name = 'DATE'
Top = 65
Left = 6
Das sind die Angaben zur Positionierung. Wenn man die angezeigten Labels exakt ausrichten möchten, bietet es sich an, hier die X / Y – Positionen entsprechend anzupassen.